◯はじめに あと1週間でクリスマス。今年も特別なことはなく過ぎ去っていきそうです。アドベントカレンダー18日目担当(だった)50代そーにゃです。
今日のテーマは3DCGの話です。3日目にも3DCGの記事がありましたが、今回は別な角度でアプローチしていこうと思います。 今回用いるソフトはMayaです。(3日目はBlender) レベルはこれから3DCGを始めたい人向けにと思っております。
今日は3日目の記事と比較する形でBlenderで紹介された機能はMayaだとどうなるのか、と実際に技術的な話を少し交えてモデリングの様子を書いていこうと思います。
まあ文字が多いと見にくい上に読み飽きるかもしれないので、簡潔に、図多めでいこうと思います。
◯MayaにおけるBlenderの機能との対応 3日目の記事では以下のような8つが紹介されていましたね。 「”辺の細分化”、”ナイフ”、”円選択”、”押し出し”、”面や辺貼り”、”頂点結合”、”オブジェクトの結合”、”オブジェクトの分割”」
それでは1つ1つみていきましょう。その前に基本的な使い方から
Mayaでは「commandキー」+左クリックで視点を回転させ、「commandキー」+ホイール押し込みで視点を平行移動できます。ホイールで上下にスクロールで拡大・縮小、右クリックでポリゴンの辺や頂点の状態変化(?)ができます。
 ちょっと変則的かもしれないけど、数時間で慣れます。
ちょっと変則的かもしれないけど、数時間で慣れます。
それでは本題へ
辺の細分化は2通りあります。 1つはポリゴン作成時に右のバーの入力の青くハイライトした「◯◯の分割数」のところに数字を入れて分割する。もしくは「エッジループの挿入」で任意のポリゴン上のところで分割する。どちらかというと任意の位置で分割できる、後者の方をよく使います。前者は四角形から始めたとして、原型をとどめないほどに作り込んだ後にすると、ポリゴンがおかしくなるので最初に最低限これだけ分割するって時に使います。
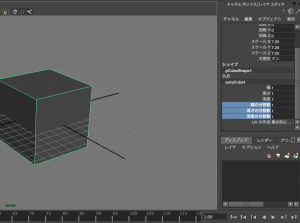

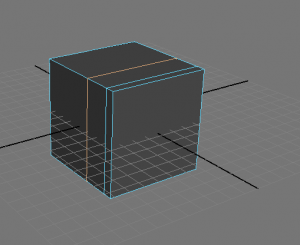
ナイフは「マルチカットツール」で本当はできます。が、なぜか今持っているMayaではできないのでここでは割愛します。ですからエッジループを自分は代用しています。(上のメッシュツールを開いている画像参照)
円選択は、右クリックでフェースモードにした後、左クリックで範囲選択をする、という動作が一番近いでしょうか。
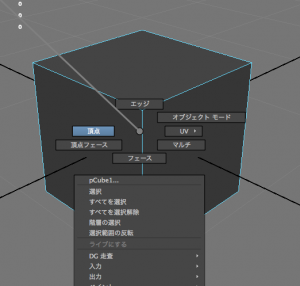
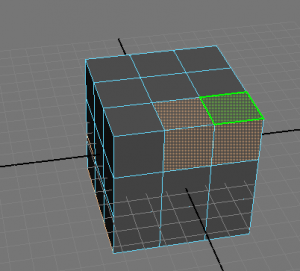
押し出しはメッシュの編集からフェース>押し出しを選択します。前もって右クリックでフェースモードにして、押し出したいフェースを選んでおきます。
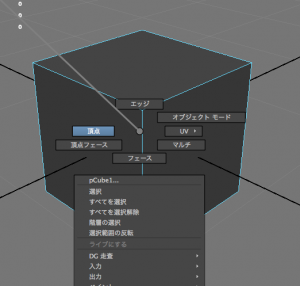
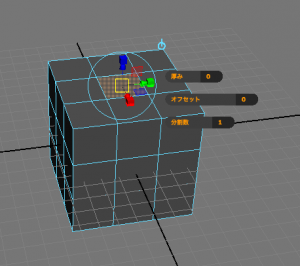
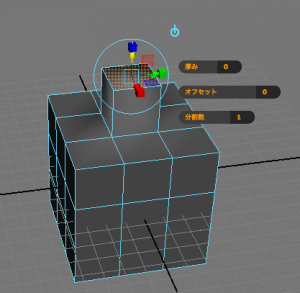
面や点貼りは「ポリゴン作成ツール」を使います。生成したいところをクリックしながら張っていき最後「enterキー」を押すと生成されますが、私はこの機能をほとんど使っていません。

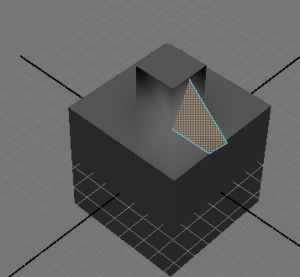
頂点結合は「マージ」を使います。写真には「センターにマージ」というのもありますが、これは頂点を3つ以上くっつけたいときに使います。もし繋げたい頂点が1つのオブジェクト(クリックしたときに緑色にハイライトされたところが1つのオブジェクト)の中にない場合は先に「結合」を使って1つのオブジェクトにします。(ちなみに分離したいときはその下の分離を押すとできます) さて、いざつなげるときは繋げたい頂点をまずクリックします。その後マージを押すと、くっつきます。
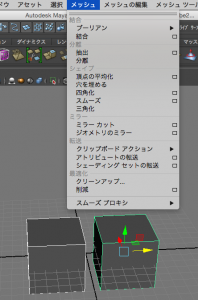

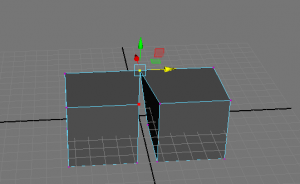
以上が3日目に紹介されたBlenderの機能のMaya版の紹介でした。
◯実際に作ってみる それでは作って見ましょう。今日は共同でアドベントカレンダー製作ではないので、1人で2つのパートを作っています!(忙しい!)
3日目同様「カメラ」をつくっても良かったのですが、同じものではつまらないと思い、今これを書いている最中に目に付いた「目覚まし時計」をモデリングします。
まず最初に、作るものの実物か作りたいものの、正面、上、横、後ろが描いてある絵を入手します。写真は真正面、真横を向いているやつでなければ極力避けたいところ。(縦横の比や形が把握しにくいため)
目に付いた目覚まし時計は訳ありまして写真でお見せできませんが、パソコンの横で実物を見ながらモデリングしています。
まず最初におおまかな形つくりから

ここで先に触れておきたいのは、円形の物体を作るときは12角形を基準にしてつくること。多角形すぎるととポリゴン数が多すぎて処理が遅くなったり、ゲームに実装したときに動かなくなるなど問題が起こるので、基本は12角形で作ります。12で心もとなかったら16,20と増やし、逆に少なくても良さそうなら8,6と減らします。この設定は右のバーに「入力」とあるので、そこから数字を打ち込んで操作できます。そんな少ない多角形で円が作れるのかよ?と思うかもしれませんが、これが円に見せることができるのです。
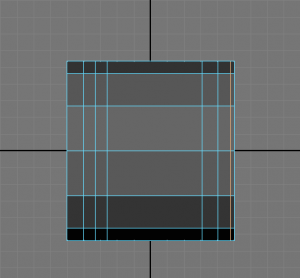
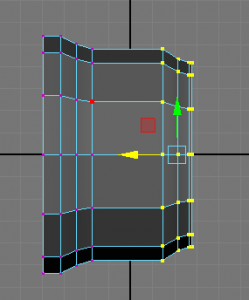
横にして、分割数を増やして、実物を見ながら辺の長さを調整していきます。

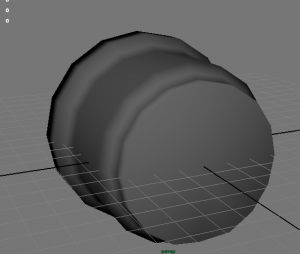
ある程度形ができたら「ソフトエッジ」をします。これを使うと多角形でも円(のよう)に見せることができるようになります。
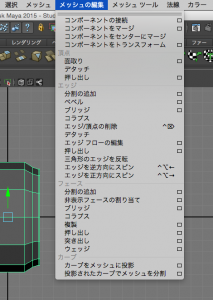
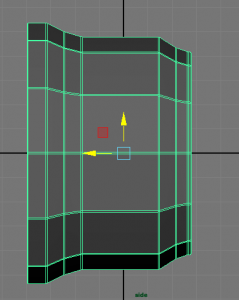
この後、「ベベル」をして辺を適度に滑らかにします。現実において、たとえ立方形でも、辺は完全に90度になってないように、ちょっと傾斜を入れて滑らかにするのがこれです。(ゲーム制作においてはポリゴン数(ポリ数)が多くなるためほとんどしませんが、ゲームに実装しない前提では必ずっていう程します。)
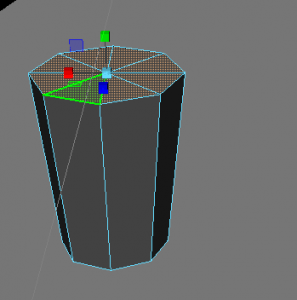
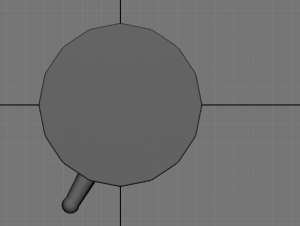
次に足を作っていきます。これは8角形で作ってソフトエッジをかけて、円柱らしくみせます。足元の球も8角形×8角形(この表記が正しいかはわかりませんが)で表現しています。このとき見えなくなるフェース(図ではオレンジにハイライトされているところ)は削除しておきます。こうすることで少しでもポリ数を減らしておきます。
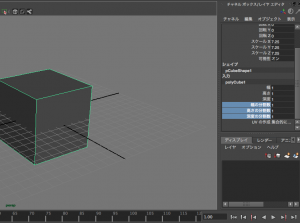
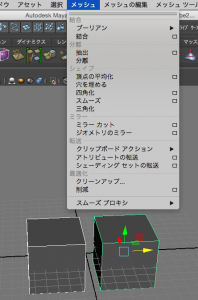
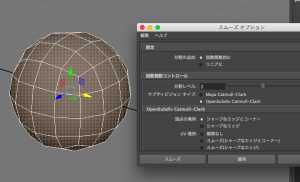
足の次はベルを作っていきます。ベルは球を半分にする方針でもいいのですが、ここではもっとらしくするために四角形からちょっとカクカクしてますが、球をつくる方針でいきます。
「スムース」を使うと図のように、球のような四角形に作り変えられます。これは人間のモデリングで頭をつくるときによく使われる技術だそうです。ここでは詳しく話しませんが、球よりも四角形をベースにすると、やりやすさが増すのでこちらが好まれるそうです。

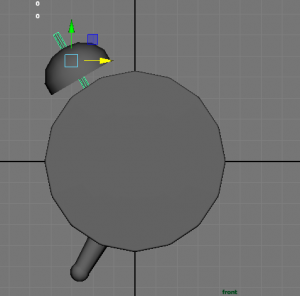
下半分のフェースを削除して、右のバーで数字で回転させます。(この方が正確に動かせるので回転、平行移動は数字で操作することが多い)後は左上に乗っけて、ベルの支柱をまた8角柱で作ればOK!
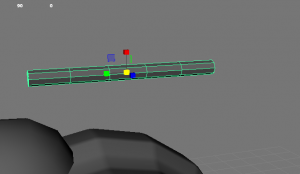
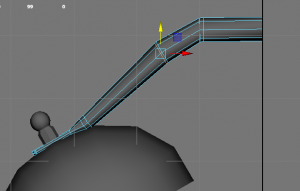
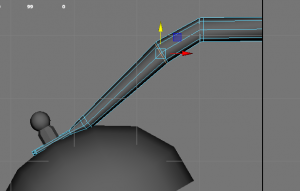
後は持つところを作るために8角柱を実物をみながら、うまい具合に(目分量なので正確さにかけますが)調節して作っていきます。(エッジループで分割を増やしたり、頂点を拡大/縮小でつぶしたり、太くしたり)
ここまでで察しのいい人はお気づきかもしれませんが、実は左半分しか作っていません!ここから右半分を同様にして作っていくのか?と考えるかもしれませんが、もっと効率良く作る方法があります。特にこのような左右対称な物体にぴったりなテクニックがあります。


複製でコピペするのもありですが、ここではもっと左右対称につくりたいため。「特殊な複製」を使います。写したい物体(ここでは足とベルと取手)を左クリック&Shiftキーで選択していきます。あとは特殊な複製をひらいて写真のように設定すれば、左右対称にコピーしてくれます!だいぶ完成が見えてきましたね。

複製のときに実は少しずれていたようなので、取手に隙間があります。ここは頂点を選択&マージを使ってくっつけていきます。
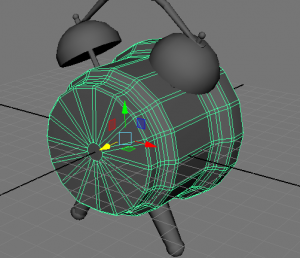
ここまでできたらあとちょっと。実は正面のポリゴンをみると円の中央(中心)に円(のように見える)多角形があります。CGにおいては四角形を超える多角形(五角形、六角形…)はあとで書き出したり、ゲームに入れたりすると、ポリゴンがきえていたり、予期せぬ事故がおきます(自分もそのような経験がありました)ですから、必ず四角形か三角形にします。あまりに三角形を使うとポリゴンが汚くなるので、極力四角形で作っていきます。
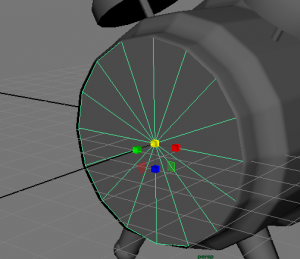
そういうわけで、16角形のポリゴンを新たに生成して、先ほどの円のポリゴンを一式消して、新たにこのポリゴンを埋めました。
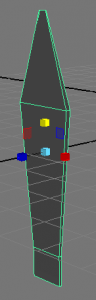
四角形を生成して、拡大/縮小で薄い板っぽくします。それの分割を増やし、頂点モードにして頂点を動かして、時計の針を作ります。

時計の針までできたらあとは、文字盤の表面に置くだけです。ここではモデリングの話がメインなので、色付けやテクスチャ貼り(ここでは文字盤の数字)の説明は省略します。ですが、色付け・テクスチャをして、最後これで完成です。(お疲れ様でしたー(^o^)/* )
絵や写真の真正面・真横の図を用いたモデリングや、色付け・テクスチャはまた執筆できる機会がありましたら書いていこうと思います。 拙い説明ではありましたが一通りのモデリングの話をしました。もちろんやればやるほど腕があがります。またソフトウェアの便利な機能を知ってそれを用いてもっと写実的なモデルリングをすることもできます。どんどん作って自分だけの世界を作っていきましょう!
それでは、お読みいただきありがとうございました。