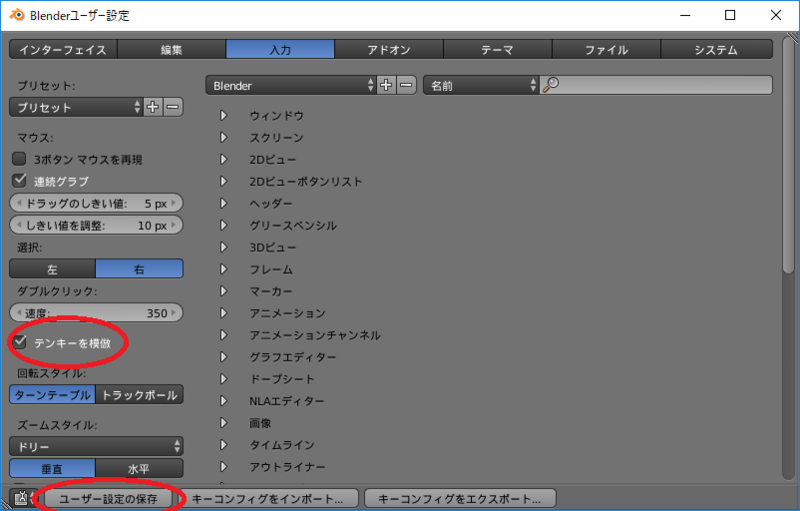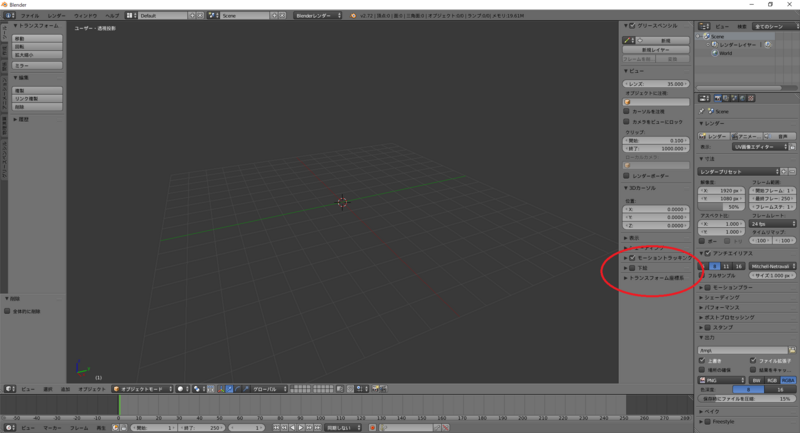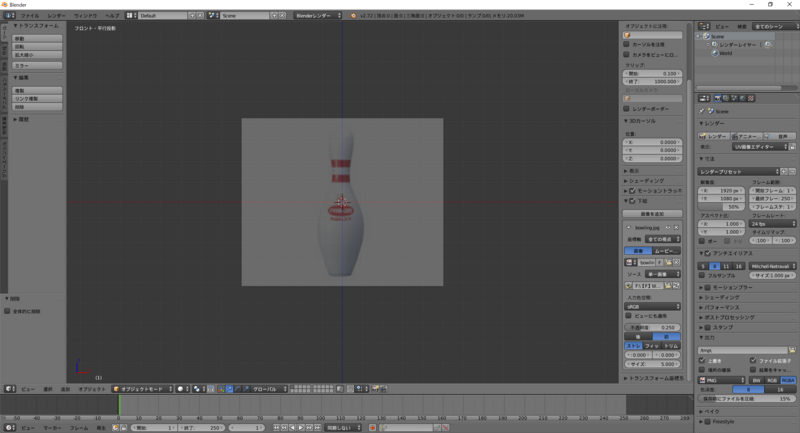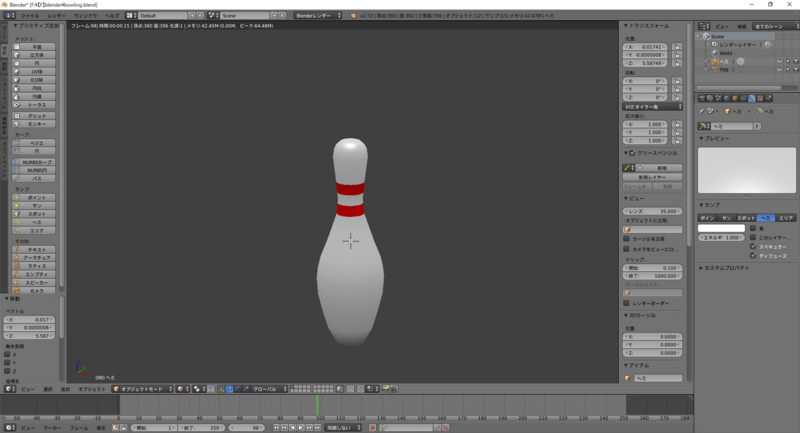こんにちは、3DCG班長のえんしんです。この記事では3DCG未経験者向けに簡単な3Dモデリングのやり方を解説いたします。というのも、実は今MIS.Wには、1年生の僕が3DCG班長になってしまうくらい3DCG人口が少ないのです。なので、少しでも3DCG人口を増やすために、この記事が一助になれば嬉しいです。なお、この記事を最後まで見れば、ゲームでちょっと使うくらいの簡単なモデリングができるようになる内容となっておりますので、興味がある方は是非最後までお付き合いください。
1. 準備
(1) blenderのインストール
3DCGのソフト、blenderをインストールしましょう。インストールは公式サイトからできます。Blenderは無料であるにも関わらず機能が多いので、3DCGのソフトとして人気が高いです。ただし、UIが独特で「変態UI」などと呼ばれています。
(2) blenderの設定
まず、blenderをインストールしたら日本語化をしておきましょう。(やり方はググればすぐに出てくるので、ここでは省略します。)さらに、PCのキーボードにテンキーがついてない人は「テンキーを模倣」の設定をしましょう。まずblenderを開いたら、[ファイル]→[ユーザー設定]→[入力]の順に進みます。そこの画面で「テンキーを模倣」を押して、「ユーザー設定の保存」をします。これで、テンキーの代わりにキーボード上部の数字キーが使えるようになりました。
(3) 下絵の準備
モデリングをするときの下絵を準備しましょう。この記事では、例としてボウリングのピンをモデリングするので、ボウリングのピンの画像を用意します。Google画像で検索して適当な画像をもってきましょう。このとき、モデリングしやすいように、なるべく真横から見た画像を選びましょう。
2. モデリング
さて、いよいよモデリングです。特によく使う基本操作が以下です。
・右クリック:オブジェクトの選択
・ホイール押したままマウスを動かす;視点の移動
・数字キー[1]、[3]、[7]:正面、横、上から見る。
・[Ctrl]+[Z]:操作を一回戻す
(1) 初期オブジェクトの削除
Blenderを起動すると、初めから空間内に「立方体」、「カメラ」、「ランプ」が置いてあります。今回はそれらを使わないので削除しましょう。まずそれぞれを右クリックで選択してください。このとき、[Shift]を押しながら選択するとまとめて選択できます。選択をしたら、[X]を押して削除してください。
(2) 背景への下絵の配置
まず、blenderの最初の画面で[N]を押してください。右側にツールバーが表示されたかと思います。そのツールバーの下のほうに「下絵」という項目があります。そこのチェックボックスにチェックをいれて、項目を展開してください。
次に[画像を追加]→[開く]で下絵を追加できます。ただし、この状態では画像は表示されません。[5]を押して透視投影(遠近法を用いた描写)から平行投影(遠近法を用いない描写)に変えてください。さらに、[1]、[3]または[7]を押してください。これらの視点の切り替えがうまくできない人は既に記した「blenderの設定」がうまくできていないと思われます。そこからやり直してください。さらに、右のツールバーで[前]を押して、不透明度バーをドラッグして不透明度を見やすいくらいに設定してください。だいたい0.25くらいがいいと思います。
(3) オブジェクトの追加
もととなるオブジェクトを追加しましょう。今回はボウリングのピンをモデリングするので、円柱をもとにして成形していくのが良いでしょう。左のツールバーの[作成]→[円柱]を押して円柱を追加してください。また、そのときに左下の「頂点」の数字を変えると面の数が変えられます。あまり面の数(ポリゴン数)が多いと、ゲームにモデルを入れたときに重くなってしまうので、適当に少なくしておきましょう。
(4) オブジェクトの成形
先ほど追加した円柱を変形して、ボーリングピンの形にしていきましょう。まず、下のツールバーの「オブジェクトモード」をクリックして「編集モード」に変えてください。この操作は[Tab]を押すことでもできます。この編集モードでは点や面を一つ一つ操作することができます。下の画像の赤丸内の3つのボタンのうち、一番左を押すと点、真ん中を押すと辺、一番右を押すと面が選択できるようになります。ここでは「面を選択」のボタンを押してください。
次に、下図のように視点をマウスホイールを押して変更して、円柱の上面を選択してください。
この視点では下図が見えないので、[1]を押して元の視点に戻してください。さらに、青い矢印を左クリックでドラッグして、下絵の一番上と円柱の上面の高さを合わせてください。このように青い矢印をドラッグするとz軸に対して平行移動ができます。同様に、赤い矢印、緑の矢印をドラッグするとx、y軸に対して平行移動ができます。上面が揃えられたら、底面も同様にして下絵と合わせ、下図のようにしてください。
次に、くびれ部分を成形しましょう。くびれ部分は、円柱の側面にいくつかの辺を導入することで表現します。まず「辺を選択」ボタンを押してください。さらに、マウスカーソルを円柱の側面に置いた状態で、[Ctrl]+[R]を押してください。側面にピンク色の線が表示されるはずです。それが表示されたら、左クリックを一回だけしてください。ピンク色の線がオレンジ色に変わり、マウスの移動に合わせて上下に動くようになったはずです。そうなったら、オレンジ色の線をくびれ部分に合わせて左クリックをしてください。これでそこの部分に辺が導入できました。
同様にして、くびれが終わる部分にも辺を導入してください。
このようになったら、[Alt]+右クリックで、先ほど導入したくびれ部分の辺をまとめて選択してください。選択した状態で、[S]を押してください。マウスの動きに合わせて選択した辺の集合の大きさが変わります。大きさをくびれと同じくらいに合わせてください。
ここまでの操作ができれば、あとはどんどんと「辺の導入」→「大きさの変更」を繰り返してボーリングピンの形に合わせていきましょう。くびれ部分だけでなく、膨らんでいる部分についても成形をしてください。下図のようになるはずです。
上図のように形が出来たら、[Tab]を押してオブジェクトモードにしてください。オブジェクトモードにしたら、作成したオブジェクトを選択した状態で、左のツールバーで「ツール」→「スムーズ」を押してください。下図のように、作成したオブジェクトの表面が滑らかになったはずです。
(5) 色塗り
作成したオブジェクトに色を塗っていきます。オブジェクトを選択した状態で、下図の赤丸の部分を押してください。
そこで、「新規」を押してください。さらに、「ディフューズ」と書かれているところの下の白い四角形を押してください。カラーチャートが表示されます。このカラーチャートでオブジェクトの色を変更できます。下図では、分かりやすいように赤色にしていますが、ボーリングピンだったら、白のままでもいいと思います。
次に、赤いボーダー模様をつけていきましょう。[Tab]を押して、編集モードにしてください。赤い模様の部分に合わせて辺を導入してください。さらに、赤い色にする部分だけを面選択で選択してください。同時に多数のオブジェクトを選択するには、[Shift]+左クリックを押してください。そして、下図の「+」を押してください。
「新規」を押してください。二つ目のマテリアルが作れたかと思います。作ったマテリアルの色を、先ほどと同様に変更してください。ここで、「適用」を押すと選択した部分が二つ目のマテリアルの色になります。
(6) レンダーモード
ここまでで、モデリングはできました。あとは左のツールバーの[作成]から、適当にランプを置けば完成です。ランプにもいろいろと種類がありますが、ここでは一番使いやすい「ヘミ」を用いましょう。
ランプを置いたら、「レンダーモード」で仮描写をしてみましょう。[Shift]+[Z]を押してください。画面の様子が少し変わったはずです。これがレンダーモードで、実際にゲーム内などではモデルはこのように見えます。
3. 蛇足
せっかくモデルを作ったんで、ちゃんとレンダリングしてみました。光の当たり方とか、カメラアングルについて、詳しい方がいたら教えてください…。
4. さいごに
blender初心者が何よりも苦労することは、ショートカットキーを覚えることです。さすが変態UIの異名を持つだけあって、blenderはショートカットキーがかなり独特で覚えるのが大変です。しかし一度覚えてしまえば、すぐに色々な形のモデリングができるようになります。
この記事はこれで以上となります。最後までお付き合い頂き、ありがとうございました。
明日の記事は、51代プロ研とまとさんによる「競技プログラミングとは?(Wikipedia)~実際にやってみよう(in Atcoder)~参加した大会(ICPC,DDCC,CodeThanksFestival)の感想」です。お楽しみに!