アドベントカレンダー3日目 Blenderのあれこれ
■はじめに….
アドベントカレンダー3日目担当の50代berryと50代ぴの。です。 初アドベントです。
また、この記事は2人で1つのテーマについて書いていく協力プレイの記事になります。
温かい目で読んでくださるとうれしいかなぁと思います。ところで、温かい目ってなんでしょうね。特に気になってはいませんが。
さて、テーマは3DCGソフトのBlenderです。 このアドベントカレンダーの内容の難易度は、(説明をかなり吹っ飛ばしているので)3DCGのモデリング初級~中級ぐらいだと思っています。(突然”いい感じに調整”など指示が飛んできます。編集モードで移動拡縮回転が行えるなら大丈夫です。)
Blenderをインストールしたばかりの方にはみすクラウドにある夏合宿のBlender講座の資料を読むことを強めにおすすめします。
また、夏合宿のBlender講座で紹介していない技なんかもちょいちょい出てくるので合宿で講座を受けたという人でも新たな発見があるかもしれません。
これ書いているのが公開日の前日の化学の時間中というギリギリ感。(周りを見ても、化学の教科書開いて聞いてる人がいない)
でも、なんとかなると思っていたらやっぱりなんとかなるものです。たぶん。
ということで、どういうこと書くのかというと…
・ピックアップしたいくつかの技術的な要素の紹介
・それらを用いてのモノの製作
の大きく分けてふたつです。前半はぴの。が、後半はberryが書いていきます。
画像が小さいんですがクリックして拡大表示してくださいませ( )
■技術の紹介
最初の挨拶的なのの7割くらいを書き終わり安心しつつも、技術の紹介をしていこうと思います。50代のぴのです。眠いんじゃ。
今回は、”辺の細分化”、”ナイフ”、”円選択”、”押し出し”、”面や辺貼り”、”頂点結合”、”オブジェクトの結合”、”オブジェクトの分割” 以上8つの技術について書いていきたいと思います。
なんじゃそりゃと思う方多いかもしれませんのでスクショなどを用いて、極力何をしているのかわかるように書いていこうかと思います。良心的!!!←説明が面倒なだけ
1、辺の細分化(Wキー)
文字通りです。辺を何等分かにする操作です。モノ作るときは使うことありますね。
この辺を(辺を選択)

こうして…([Wキー]を押すと細分化などのメニューが表示される)
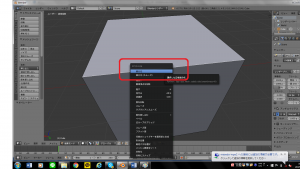
こうじゃ!!(分割されます)

って感じで辺を2等分できます。

何等分にするかをここで変えられます。11等分までできます。
2、ナイフ(Kキー)
使用頻度高めです。立体にナイフを入れて切り込みをいれます。
操作中はマウスの矢印がナイフアイコンに変わります。(スクショだと映らない……)

ナイフの先っちょが緑色に。(ほんのちょっと見える)
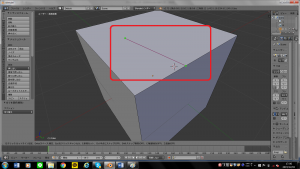
切りはじめは左クリックを押します。左クリックで切るラインを設定できます。紫色のやつ
[ Enterキー ]か[ Spaceキー ]で操作を確定できます。

確定前に左クリックを押すと、切る線の中継点をとれます。

[Eキー]を押すと行っているカットを打ち止めして新規でカットできます。

[Ctrlキー]を押している間は自動で辺の中点にカーソルがあいます。
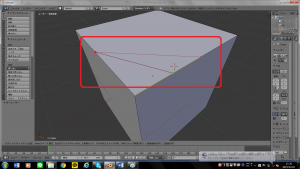
ちなみに[Kキー]を押した後に[Cキー]を押すと、ナイフが45度ずつしか動かなくなります。
3、円選択(Cキー)
[Cキー]を押した後に左クリックで簡単に円範囲選択です。
説明用に画像の立方体は細分化してあります。


左クリック押しながら動かすとその範囲を選択できます。
マウスホイールころころで範囲を拡大縮小できます。


右クリックで確定です。マウスホイールを押すと円の範囲内の選択を解除できます。
4、押し出し(Eキー)
これはかなり大事です。超絶便利なうえに使う機会が多いです。
頂点・辺・面すべてにおいてこの操作ができます。 この操作をすると選択対象が押し出されます。 対象が複数選択したものであっても大丈夫です。




XキーやYキー、Zキー追加入力をすることで押し出す向きを固定することができます。


操作終了時に左クリックで操作確定。
5、面貼り(Fキー)
頂点を2か所選択したあとでこの操作をすることで辺を作成できます。 頂点を3か所以上選択したり、辺を複数本選択してからこの操作をすると面を張ることができます。
・2つの頂点選択


・3つの頂点選択


・4つの頂点選択


面を貼るのに必要な辺は自動作成されます。便利~。
6、頂点結合(Alt + Mキー)
選択したものを結合します。 いくつか種類があります。 まず以下の図のように右から順番に頂点を3つ選択したとします。

次に[Alt + Mキー]を押します。すると
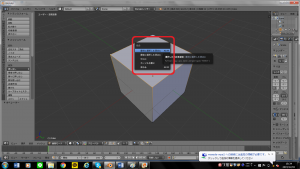
なんかでてきます。5つ結合の種類があるんですねー。
・最初に選択した頂点に結合 ……………1
・最後に選択した頂点に結合 ……………2
・中心に ……………3(上からの図)
・カーソル位置に ……………4(上からの図)
・束ねる ……………5(上からの図)
わかりやすいように番号つけてみました。以下が結合後の様子です。
1

2

3,中心に集まります。
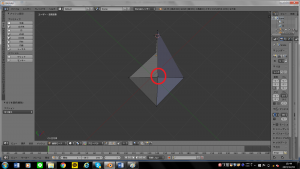
4,紅白のカーソルのところに集まります。
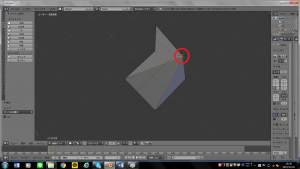
5,よくわかりませんが束ねます。
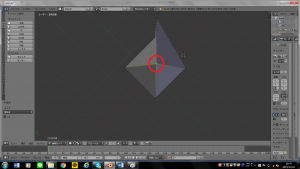
使いこなせると強い機能です。
7、オブジェクトの結合(Ctrl + Jキー)
3Dモデリングするうえでパーツパーツで作っていってあとで合わせるって作り方は割と一般的な作り方だと思います。 その時に必要な操作です。
仮に2つの立方体があったとします。

丸がついている頂点をくっつけたいと思った時に今の状態だと別のオブジェクトなのでくっつけられません。

複数選択(Shiftキーを押しながら選択)をしたあとに[Ctrl + Jキー]を押すと、同じオブジェクトにできます。

こうすると先ほど使った[Alt + Mキー]で頂点をくっつけられます。

今回は例として異なるオブジェクトの頂点の結合をやりましたが、他にも使う機会は多いと思います。
8、オブジェクトの分割(Pキー)
結合の逆です。(適当) 分割したい部分を選択します。

Pキーを押すと何か出てきます。

1番上のを押すとオブジェクトを分割できます。

これも割と使う機会多いです。
と、駆け足ではありましたが機能の一部を説明しました。
読んでくださった方、お疲れ様です。
【速報】まだ半分 もいっていない
筆者は疲れてしまったので書く人を交代します~ 後半では、簡単に紹介した機能を使いつつ、今回はデジタルカメラを作ります。 以上50代ぴの。でした。
■モデリング編
半分と言ったな、あれは嘘だまだ25%(スカスカな記事なのでだいたい半分であってる)
みなさんおはようございます。最近放送研究会とみすの日程が被らなくなり、放送研究会の出席率が上がった結果タスクが降ってくるようになってしまいました。50代のberryです。 今回作るものは・・・ベリーです!!!

デジタルカメラです!
見本になる写真を検索しようとしたらインターネットが起動しなくなったので元のお手本がない
テクスチャがないので見た目はよろしくないですね(いいわけ)
こいつを作っていきますよ~以下、制作工程
0.概形の作成
1.レンズ部分の作成
2.シャッターボタンの作成
3.フラッシュ部分の作成
4.本体部分の作成
5.マテリアル設定
0.概形の作成
概形を作る理由ですが、2DCGの下書きのようなものです(たぶん) みなさんは将来的にキャラクターなどの複雑なオブジェクトを作ると思いますが、複雑なものはやはり全体のバランスを先に決めないと作画崩壊が起こってしまうのです。 それではBlenderを開いてください!
(1)本体部分
Blenderの初期設定をいじっていない方は原点に立方体が置いてあると思います(ない人はつくろう)
今回作るカメラは直方体なので立方体を「X軸に1.5倍」、「Y軸に0.5倍」してください。

(2)レンズ部分 円柱を作り、サイズ調整をして、本体の前面にくっつけます。 下の画像の赤枠の通りに数値をいじればお手本と同じになるんですけどね・・・

(3)シャッターボタン
円柱を作り、サイズ調整をして、本体の上部にくっつけます。 円柱の下半分がめり込みますが、お気になさらず。
画像では立方体になってますが、やっぱり円柱がいい、円柱最高

(4)フラッシュ部分
立方体を作り、サイズ調整をして、本体の上部にくっつけます。
これで概形は完成です!保存をしておきましょう!(こまめにしないとしぬ)
べりーもふもふ
(^o^)ーー二三✩)3°)イヤァァァ
べりーもちもちだ
1.レンズ部分の作成
レンズを作ります。レンズ部分、シャッターボタン、フラッシュ部分は末端なので少し形が変わってしまっても問題ありません。自分なりにアレンジすると面白いですよ。
(1)では先ほど作ったレンズ部分を選択し、[Tabキー]を押して編集モードにしましょう。 後の編集で面倒なので本体に遠い側の頂点たちを消して、レンズの大きさを調整します。


(2)ここで[Eキー] (押し出し)を使います。押し出しは面や辺や点を延長するものです。これを使ってまずは土台を作って下さい。

(3)ここで[Iキー] (面の差し込み)を使います。面の差し込みは面だけに使えます。 駆使してレンズを完成させてください。[Gキー] (移動)、[Sキー] (拡大縮小)、[Rキー] (回転)だけでなく、[Eキー]と[Iキー]も使っていけばレンズ完成まであと少しです。

内側にも押し出しはできます。

※(4)はめんどくさい上に後からでもできるので、飛ばすことをおすすめします。
(4)[Tabキー]を押してオブジェクトモードに戻してから、シェーディングをフラットからスムーズに変えましょう。すると微妙な感じになります。

これを直すにはすぐ近くに新しく面を増やす必要があります。

編集モードにします。

 [ctrl+Rキー]でループカットです。連続した"4角形"を分断することができます。
[ctrl+Rキー]でループカットです。連続した"4角形"を分断することができます。


これでやっとレンズ部分が完成です。 おつかれさまです( )
べりーつるつる
(^ω^)三(^o^)
べりーつやつや
2.シャッターボタンの作成
(1)レンズの作成のときと同じように作ってください。(なげやり)

べりーかわいい
(^^^)ギャー
べりおこすてぃっくふぁいなりありてぃぷんぷんどりーむ
3.フラッシュ部分の作成
(1)正面に移動し、平行投影にします。テンキーがついているパソコンをお持ちの方はテンキーで[1]と[5]を押すだけで大丈夫です。


(2)[Kキー] (ナイフ)を使って発光部分の窓を作ります。[Kキー]を押した後に[Cキー]を押すと、ナイフが45度ずつしか動かなくなります。キッチリカッチリ動いてくれるのだ

※いきなり窓みたいに面のくり抜きはできません 回← くり抜きの図


あとは形を整えます。

透明なガラスを貼るのでこの部分に面を貼ります。頂点や辺を選択し、[Fキー] (面を貼る)


(-ω-)ちゃんと保存してる???
ネコはほぼ液体なんだよ
4.本体部分の作成
ネコ(ベリー)を日常的に抱っこしすぎて犬とか人間の赤ちゃんが固く感じる。
(1)本体を選択して編集モードにします。
ループカットでX軸に垂直に4本の切れ目を入れます。
※ピンクのラインが表示されているときに切れ目の本数を入力し、クリックで決定したら次はマウスを動かして切り口の場所を動かします。この時に右クリックをすると真ん中で切ってくれます。

(2)ループカットでY軸に垂直に6本の切れ目を入れます。

(3)ループカットでZ軸に垂直に4本の切れ目を入れます。

(4)拡大縮小と移動を組み合わせてループカットの切れ目がいい感じの位置に来るようにします。


(5)いらない辺を消します。下図の通りに辺を選び、消してください。


後から気づいたのでちょっと変ですが気にしないでください↓。


(6)両側に丸みをつけます。両端を選択して調整してください。


(7)前面と背面のフレームを押し出します。まずは前面と背面のフレーム部分を選択してください。

(8)[Eキー]→[Sキー]→[Yキー]→[1.1]→[Enter]と押すと下図のように押し出されます。

(9)側面のフレームを押し出します。側面を選択してください。

(10)[Eキー]→[Sキー]→[1.06]→[Enter]と押すと側面を押し出します。

(11)Z軸方向にも拡大されてしまっているので合わせます。[Sキー]→[Zキー]→[/キー]→[1.06]→[Enter]と押すとZ軸方向の高さを元に戻せます。

(12)フレームがかけている場所が4箇所あるので、塞ぎます。


(13)周りに比べて色がおかしい場所がありますね、これは面の向きが逆になっている証拠です。

右下の赤丸のボタンを押すと、面の向きが表示されます。 ”水色の 線”が”面の重心にある黒い点”から出ていない場合は、「面の反転」を使って面の表裏(ひょうり)を直します。
(14)面の向きを揃えるため、おかしい面を選択します。

(15)[ctrl+Fキー]を押すと、面編集メニューが出てきます。




クリックすると・・・

はい!できました!おめでとうございます!裏表が逆になっている面をあらかた片付けたら次に進んでください。
(16)レンズの時のようにシェーディングをスムーズにする場合は、面の差し込みを繰り返してスムーズになるようにします。(やらないほうがいいです。)
先代ベリーの方が鼻がおおきいし、毛が茶色いぞ!
('ω')キエエエェェェェ
なにかあるとおもったか
5.マテリアル設定
マテリアル設定に進んでから気づきました。レンズとフラッシュのガラス窓の面の表裏が全て逆だったので戻しました。 フラッシュ部分にもスムーズをかけました。(めんどくさいのでかけないほうがいいです)

いよいよカメラに色をつけていきます!Blender上でのマテリアルは好き勝手にできるんですが、Unityでは”1オブジェクトにつき1マテリアル1テクスチャまで”と決まっています。 今回はUnity上での動作も視野にいれ、マテリアルを分けていきたいと思います。
(1)まず、1つのオブジェクトとして一緒に作業していたパーツがありますね、
①レンズのレンズ部分
②フラッシュの窓
③フラッシュの発光部分
④フレーム
この4つです。では早速分離していきましょう!
(2)まずはレンズを分離します。レンズを選択して編集モードにしてください。
(3)レンズの部分の面を選択します。
(4)[Pキー] (メッシュの分離)を押します。その後「選択物」を選びます。
※メッシュとは編集モードで操作している点や辺や面のことです。
これで分離完了です。
(5)フラッシュの窓を分離します。選択して[Pキー]のあと「選択物」です。

(6)フラッシュの発光部分を分離します。窓の部分が邪魔になるので、窓を選択して[Hキー] (非表示)を押します。選択されているオブジェクトが非表示になります。


(7)邪魔な窓が消えたので、発光部分を分離します。

(8)フレームを分離します。

はい!オブジェクトの分離作業が終わりました! これから色をつけていきます。
(9)レンズ(黒色)の設定。マテリアルのウインドウを開き、新規を押します。

ディフューズやスペキュラーを設定します。

(10)同じマテリアルを適用するパーツ(のこり2箇所)を選択し、マテリアルを新規ではなく、マテリアルスロットから選びます。


(11)フレーム部分にもディフューズやスペキュラーを設定します。

(12)フラッシュの発光部分にもディフューズやスペキュラーを設定します。

(13)さっき非表示にした窓を表示し直します。[alt+Hキー]を押すと非表示にしていたオブジェクトを表示します。
(14)フラッシュの窓とレンズのレンズ部分にディフューズやスペキュラーを設定し、ガラスのように向こう側が見えるように設定します。
(15)お好みでミラーなどいろいろパラメーターをいじるのも面白いかもしれません。

完成です!お疲れ様でした! モデリングしながらこのアドベントカレンダーを書いたということもありますが、12/2の2:00~6:00,9:00~12:00,16:40~18:40の9時間かかってます。このデジカメが作れれば小物類はぽいぽい作れるんじゃないかと思います。以上50代berryでした。
■あとがき的ななにか
筆者も読者も疲れるような長い記事になりました。。。。 最後まで読んでくださった方も、画像だけ見た方も、たまたまこのあとがきをご覧になられた方も、ありがとうございます。 ここらで終わります。ではまた書くことがあればそのときまで。



