皆さま、いかがお過ごしでしょうか?
新歓ブログリレーもいよいよ3月最後の日となりました。担当させていただきますのは51代プログラミング研究会所属、あたふた(@at0x0ft)です。基幹理工学部情報理工学科の新3年生です。
前置き
さて、大学生ともなれば自分専用のパソコンを手に入れて、メールやレポートを書くのは勿論、中にはPCゲーム等を楽しむ人もいるかと思います。
パソコンで何か作業をする時間は高校以前に比べて格段に増えることは間違いないはずです。そしてパソコンに慣れていくにつれ、こう思う人が多くなると思います。
「カーソルをいちいち動かすのがめんどくさい・・・」
「ホームポジションから手を放したくない・・・」
そんなラクをしたいあなたに日々のパソコンライフをより効率的かつ快適なものにする方法(プログラミングへの導入という意味も込めて)を幾つか書き記しておきたいと思います。
方法0. ブラインドタッチを覚える
効率化の方法を押さえる前に、まずはホームポジションから正しい指でタイピングすることを覚えましょう。腕試しレベルチェックを毎日必ず練習するのがおすすめです。上達のコツは、最初はゆっくりでも良いのでとにかくキーボードを見ることなく、正確にタイピングすることです。
方法1. ショートカットキーを覚える
これは知っている人も多いでしょう。Ctrl+Sで保存、Ctrl+Pで印刷・・・といったものです。
「この操作、ショートカットキーないかな?」と思った瞬間に即座にググって覚えてしまいましょう(そしてそういうクセをつけてしまうとなお良いです)。
方法1-1. キー配置を変えてしまう
方法1.のショートカットキーに慣れてくると、今度は特定のキーの位置が気に食わないとか思うようになるんですよね(特にCtrlキーとか)。
MacとかLinuxだとキーバインド(印字されていると別のキーを設定すること)の変更メニューが標準で設定されている(らしい?)ので、Google先生を頼りにお好みで設定すれば問題ありません。
しかしWindowsではレジストリの書き換えが必要になります(下手に書き換えるとマズいことになる可能性あって初心者にはあまりおすすめできない・・・)。比較的安全な方法として、ChangeKeyというフリーソフトを使うのが良いかと思います。
Macのキーボード配置では既にそうなっているので特に設定変更等は不要ですが、それ以外のキーボードではたいていCtrlは最下段に配置されています。そこで、おすすめのキーボードの配置というのが、CapsLockキーをCtrlキーにしてしまうことです(Aの左隣のキーをCtrlにしてしまう、ということ)。というのも、このように設定することで、Ctrl系のショートカットキーをホームポジションから離さずに押下できるようになるからです。Ctrlキーはショートカットキーの中でも特に使用頻度が高いので、是非ともこの方法をおすすめします。
方法2. "ファイル名を指定して実行"のコマンド型ランチャー化(Windows)
以下の話はWindows機限定の話となってしまいます・・・。MacとかLinuxの方、ごめんなさい。("コマンド型ランチャー Mac"とかで検索すれば幾つかヒットすると思いますので、そちらを参照していただけると似たようなことが可能になります。)
左Altキーの隣にWindowsボタン(以下Winボタンと略記)ってありますよね?これとRキーを同時押しすると、こんな感じの画面が立ち上がると思います。
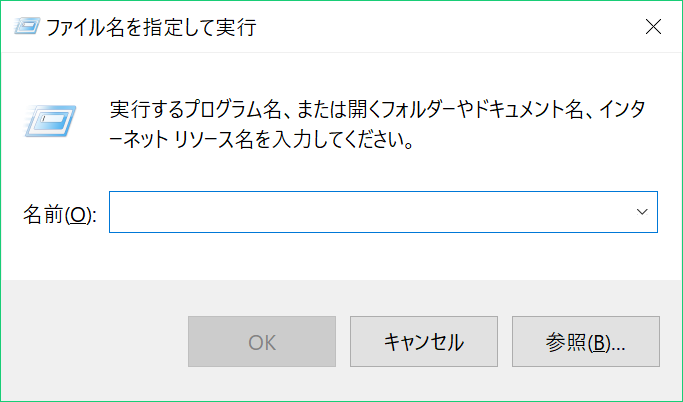
例えば講義資料が見たいなと思った時、テキストボックスに"waseda"と入力します。すると・・・
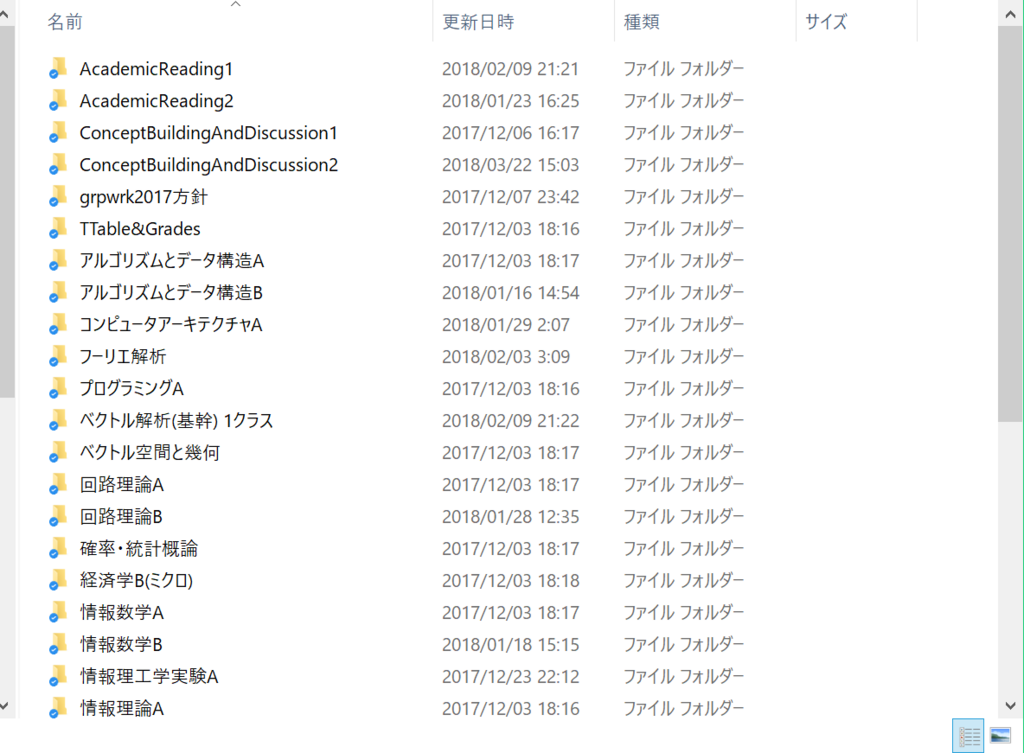
こんな感じで、講義資料のフォルダが一発で開けるのです。
普通ならカーソル動かして、デスクトップからアイコンをダブルクリックして・・・といった手順を踏まなければならないものを、全てキーボード上の操作のみで完結できているのがミソです。
デスクトップがアイコンばかりで混みあって、どこに何があるのか把握できなくなる事態も避けられます。
以下にその設定手順を示します。
手順1. ショートカット等を置いておくフォルダを用意する
エクスプローラ等を開いて、自分の好きな場所にショートカット用のフォルダを作ってください。(以下の画像では一部を隠しています。ご了承ください。)
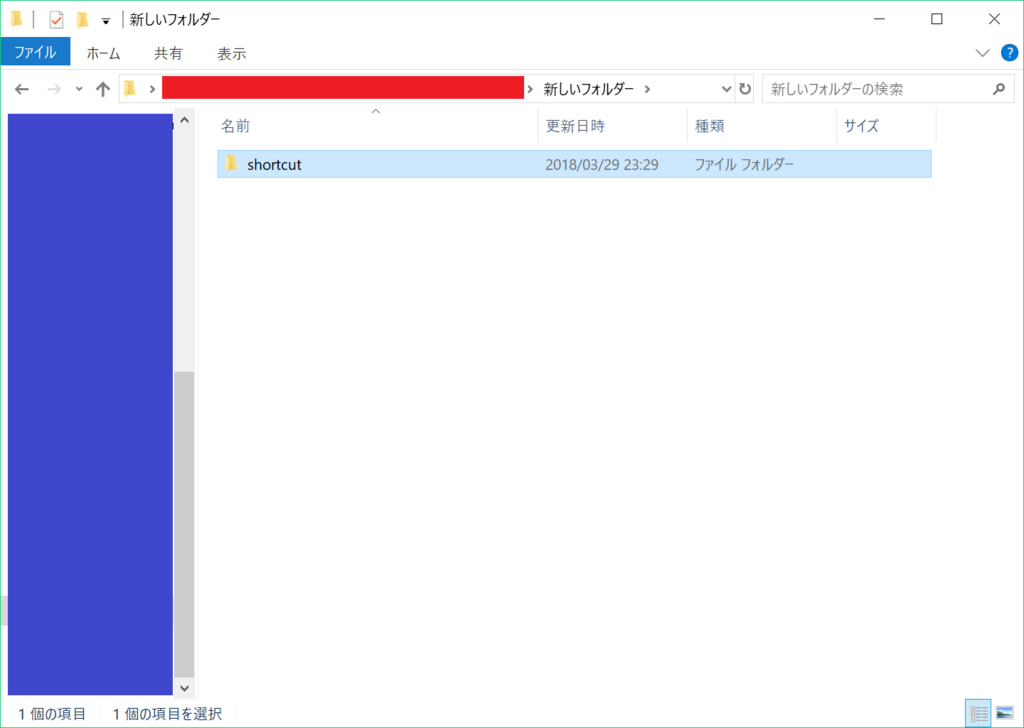
目的のフォルダに入って、Alt + Dを押して、そのディレクトリのアドレス(以下の画像の青く横長の長方形の上に白い文字が写っている部分)をコピー(Ctrl + C)してください。
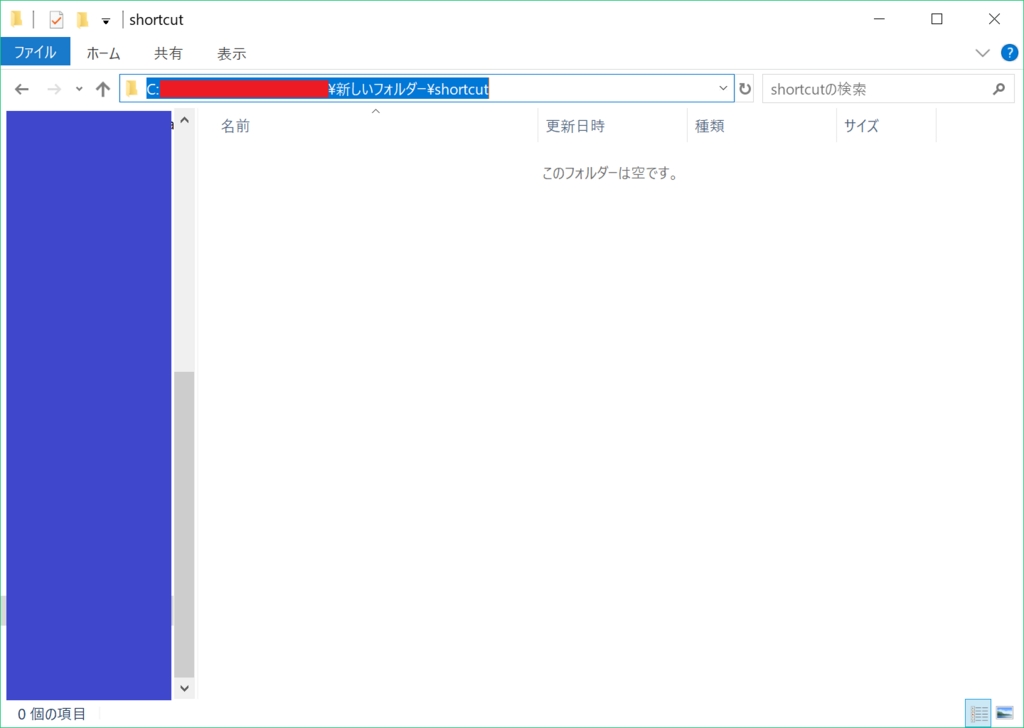
このアドレスを後述するPATHに追加します。
手順2. PATH(環境変数)への追加
一番難しいところではありますが、一度登録してしまえば、それ以降追加する必要はありませんので、注意深く、以下の手順をよく読んで進めましょう。
Win+I(アイ)を押して、Windowsの設定画面を立ち上げ、上部にある検索窓に"システムの詳細設定の表示"と入力し、Enterを押します。
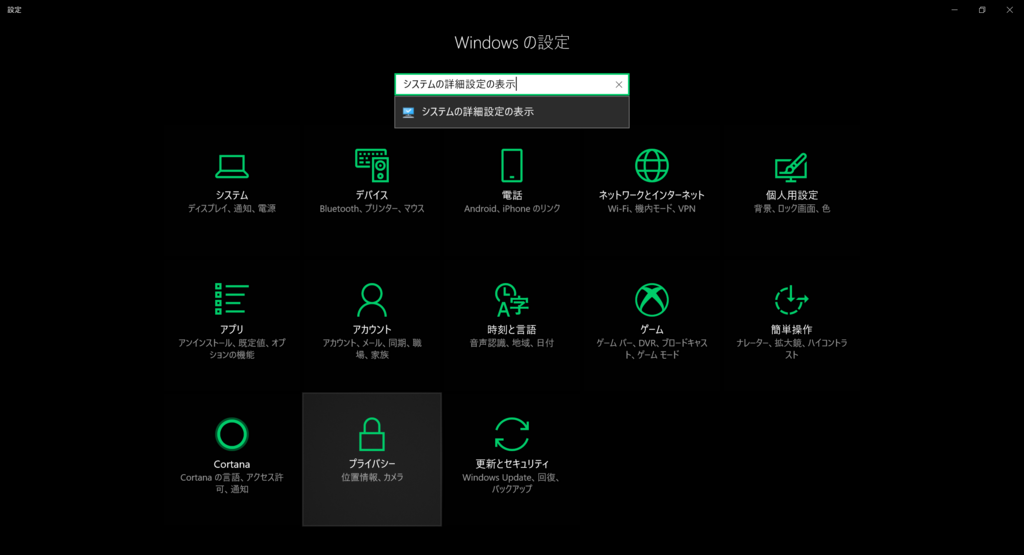
すると、以下のような画面が立ち上がるので"環境変数(N)..."を押します。
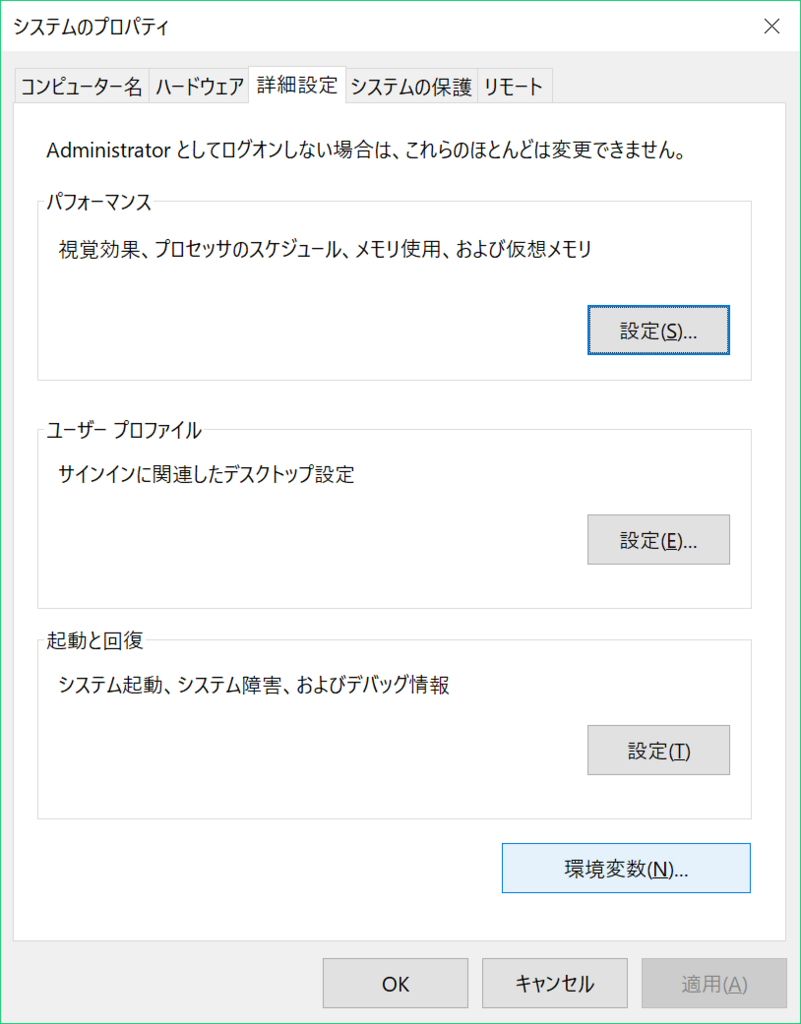
次に、以下の画像の上半分に囲われている"(ユーザー名)のユーザー環境変数(U)"内の"編集(E)..."ボタンをクリックします。
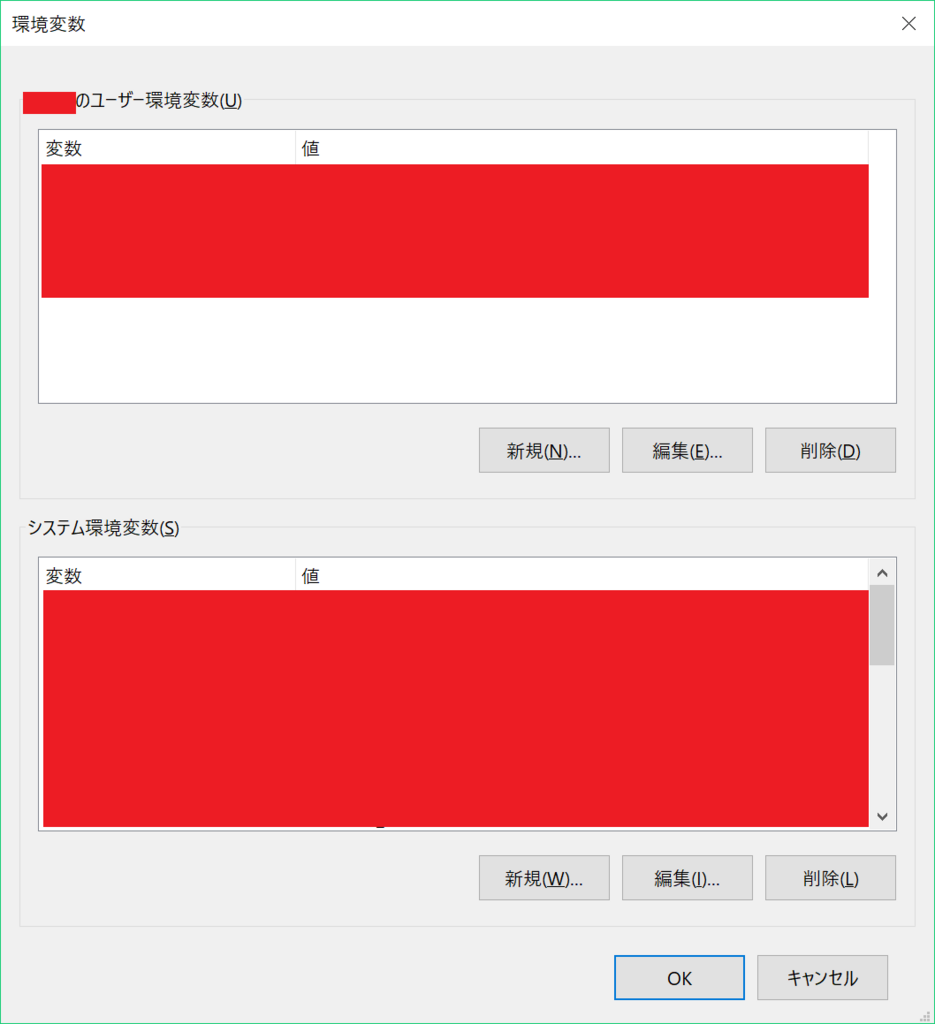
すると、以下のようなダイアログが立ち上がりますので、右側の"新規(N)"ボタンを押します。
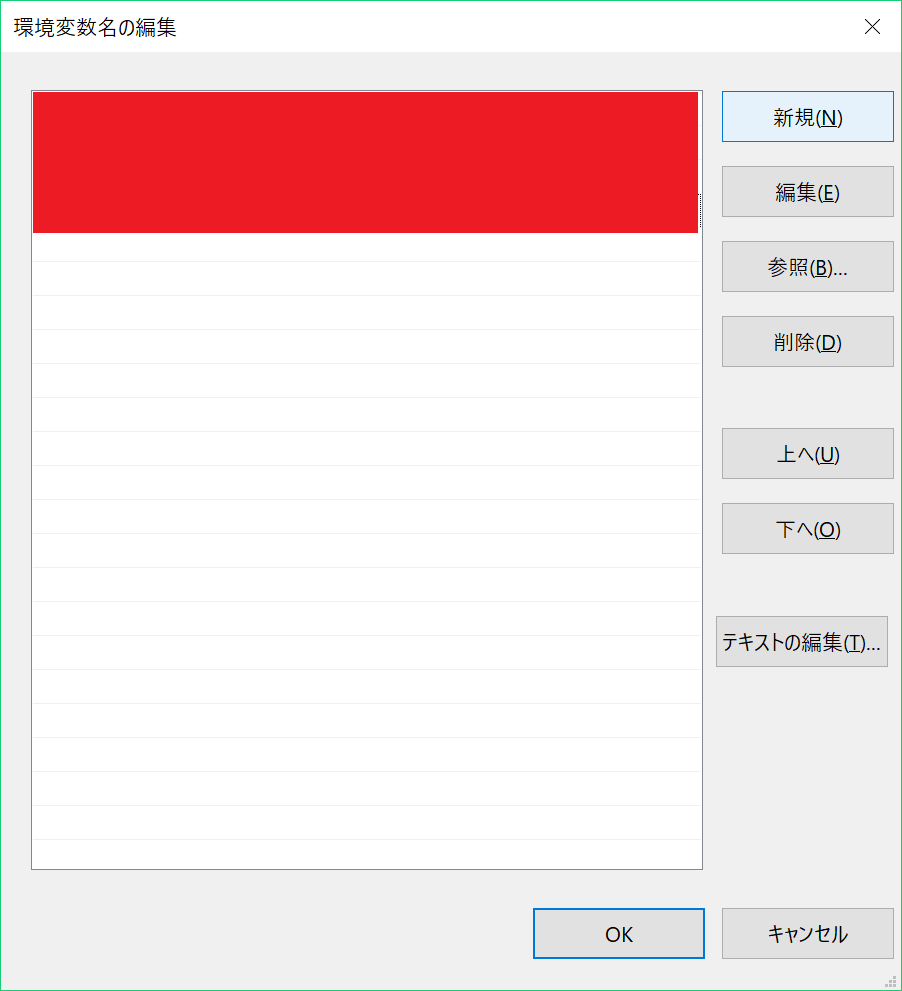
すると、既に追加されている環境変数の下に新たに入力するように促されます。ここに手順1.でコピーしたアドレスをペーストしてください。

ここまでクリアできればOKです。開いたダイアログを全てOKを押して閉じていき、設定も閉じてしまいましょう。
手順3. ショートカットの追加
先ほどの講義資料の入ったフォルダの一つ上の階層のフォルダを開いてください。そこで講義資料のフォルダを選択し、右クリック(又はShift + F10)し、"ショートカットの作成(S)"を押してショートカットを作成してください。
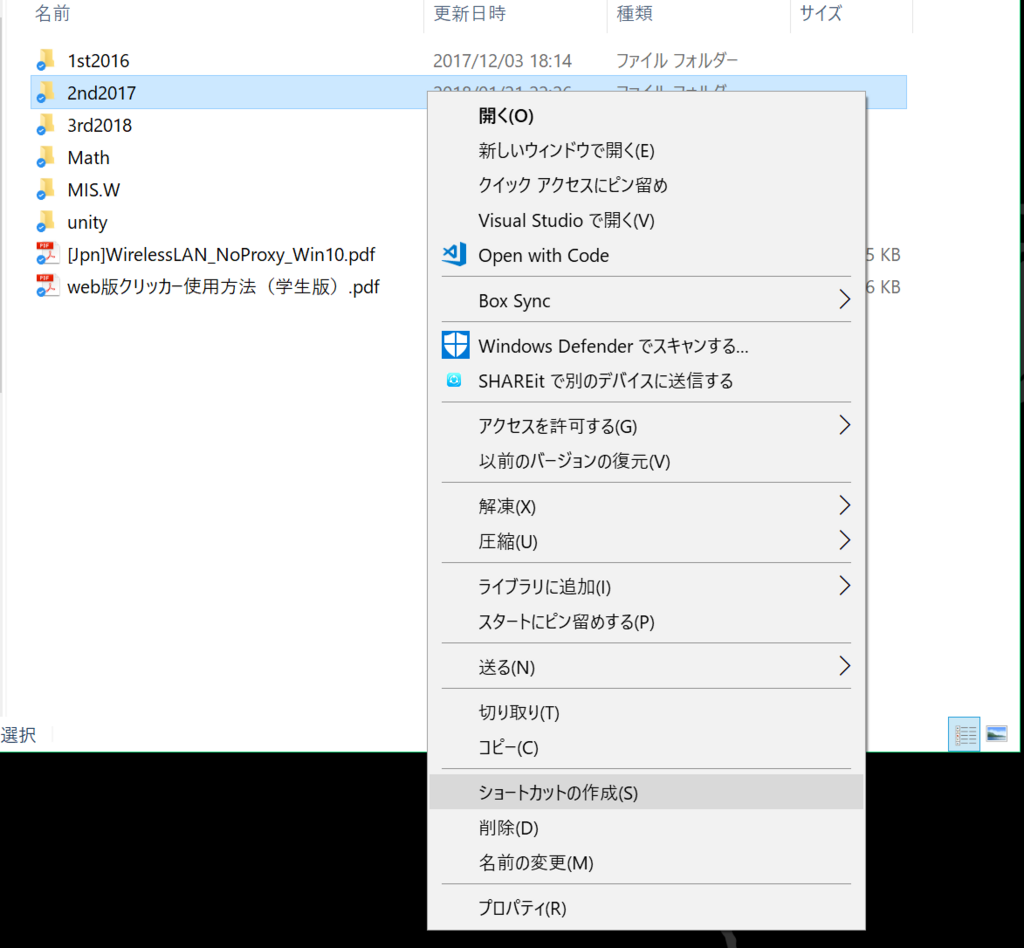
この作成したショートカットを切り取って(Ctrl + X)、先ほどの"shortcut"フォルダに移動しましょう。
移動したら、ショートカット名のところをダブルクリック(又はショートカットが選択された状態でF2を押す)し、名前を"waseda"に変更してください。
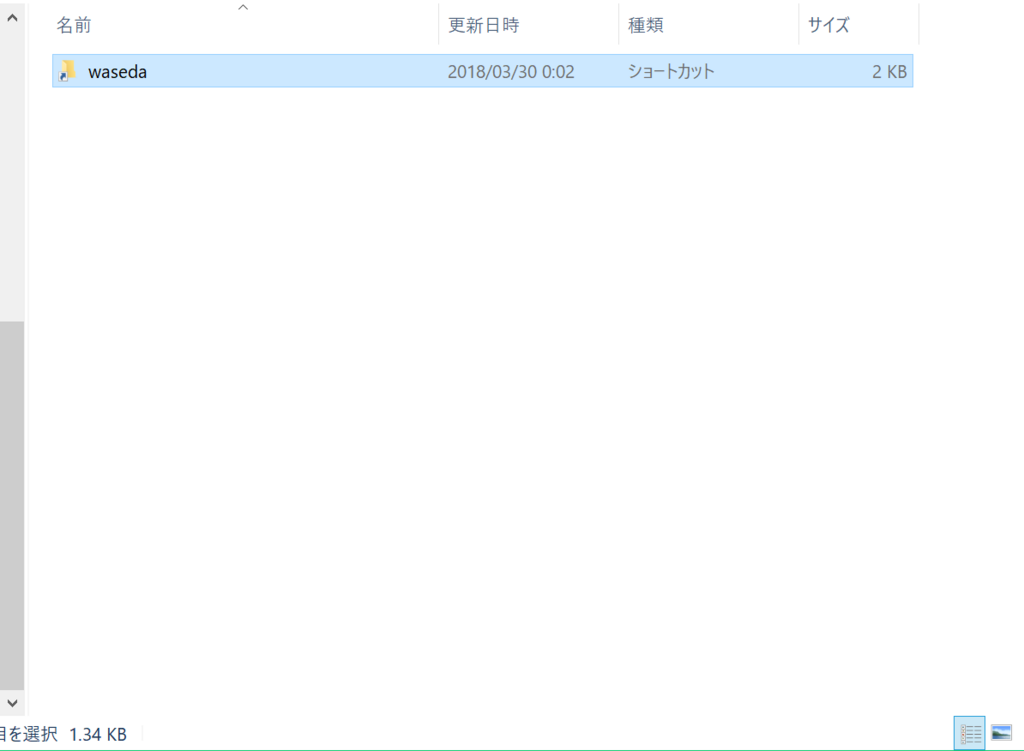
はい、これで完成です。これでWin+Rを押して"waseda"と入力することで、先ほどの講義資料のフォルダが立ち上がるはずです。
ブラウザだろうがアプリだろうが、ショートカットが作れるものはバンバン追加していきましょう。Win+Rからこのフォルダにあるものは何でも起動できるようになります。
因みに、このショートカット術、まだまだこれで終わりではありません。
.batファイルや.ps1ファイルと呼ばれるファイルをこの中に配置することで、ショートカットの配置のみでは対応できなかったUWPアプリ(Windows10用のアプリ)の起動が可能になったり、パソコンに何らかの操作させたりといったことが可能になります。例えば、新しいフォルダを決められた場所に作って、プログラミングのソースコードをコピーして、なんならちょっと欲張って講義資料も開いて・・・って操作を全部自動でやってくれるのです(!)。物凄く便利じゃないですか?(こういった拡張性が、他のコマンド型ランチャーアプリとは違う点です。)
これらの応用例の話は、読者の皆さんへの宿題としておきます。自分で調べて、より使いやすい環境へ改造してみてください。また、今回出てきた、PATH(環境変数)が何物なのか、調べてみるのも良い勉強になります。
終わりに
さて、この記事を読んで感動できた方、あなたにはプログラマとしての素質が十分あります。
極限までラクをするためには最初の努力は惜しまない。これがプログラマが強くなるために必要なことなのです。 ラクしたいなぁと思って、どんどん調べて作って、又ラクしたいなぁと思って・・・。こういったサイクルを繰り返すうちにだんだん強くなっていくのです(自分で調べること、すごく大事です。Google先生は委員長ちゃん以上に物知りですから!)。
少しでもプログラミングに興味を持てた方、一度で良いので、是非ともMIS.Wの活動に来てみてください。そしてMIS.Wに入会し、プログラミング研究会に入りましょう。様々な分野のプロがこのサークルには揃っています。良い刺激になることは間違いありません。初心者のあなただって十分プロになれるのです!
駄文に長々とお付き合いいただき、どうもありがとうございました。
明日4/1はmidi研会長の4nzu君です。どうぞお楽しみに!