※この記事は49代yuusakiとは一切関係ありません。またこの記事は読んで実践すれば「Studio one 3 primeを使ってとりあえず曲をwavファイル化するまでの流れ」と、最後におまけでいったいどうすれば「いわゆる曲っぽい曲になるか」などの自論を難しい理論抜きに紹介するところです。
聞いてくれ。俺の妹がDAW(studio one 3 prime)をインストールしたと聞いてどんな曲作るんだろう?わくわく♥と思っていたのに、インストールしてからほとんどDAWを開いていない!!!なぜだ!なぜなんだ!と妹に問い詰めたところ、「実際DAW触ってみて思ったけど操作方法よくわからなくなっちゃうし、それに音楽理論とか知らないと一曲も作れないよぉ…」と言われてしまった。かわいい。俺は妹にDAWを触ってもらうため、Dawの基本操作やすごく簡単な理論をこうして文章にまとめているのであった。。※説明の際にstudio one 3 primeを使用するのでそこは肝に銘じておいてほしい。
そうそう、一応説明に使うワードを簡単に説明しておく。身内ネタがあるので注意が必要だ。
DAW:PCで曲を作成するために使うソフト。MIS.WではCubase,Studio one,FLのどれかが使われていることが多い。DAW宗教戦争が起こることもあるが、どのDAWが優れているから云々ではなくちゃんと曲を作るやつが勝者なのである。ウッ…
イヤホンやヘッドフォン:これがないと音が聞こえにくく作業しにくい。あと自分の作り途中の曲の音が漏れてしまうので個人的には必須。余談なんだけどヘッドフォン女子よくないですか…?
マウス:実験ネズミのことではないので名前を付けたり糖尿病にしたりする必要はない。クリックを多用するDAWを操作するのにあると便利なもののひとつ。あれば用意しておこう。
wavファイル:音楽ファイルの一種。これに変換すれば自作の曲をPCやスマホで聴けるぞ。
とりあえず簡単にDAWの話から始めるとしよう。そもそもDAWが妹の好みじゃなかったということもあり得るからな。Studio one3 primeでの作曲がしたい!と決まっている人は読み飛ばしてくれ。 妹がインストールしたstudio one 3 primeは課金をせずにDTMを気楽に始めるのに適していると思うのだが、もちろんほかにももっとDAWの種類がある。俺の所属サークルではstudio oneのほかにCubaseとFL studio が流行っているのでその二つについて軽く触れておこう。
まずはCubase。個人的な感想としてはStudio one と操作感覚が似ている。またググったときにでる情報量がすごいので、困ったときに調べれば割とすぐになんとかなる。free版は存在しないが、30日間だけ無料で自由にCubaseをいじれるので興味のある方はインストールしてみるといいと思う。俺はこれでインストールしたはいいものの、気付いたら30日経ってて使用できなくなってた。 次にFL studio。操作方法はCubaseやStudio oneと全く違うからやりにくいと思われがちだが、全く違うといってもこっちの方が作曲しやすいと感じる人は結構多いと思う。EDM系(EDMはエレクトロダンスミュージックの略。どういう雰囲気の曲といわれると一言で表すのは厳しいので興味があればググってみてくれ。)を作曲したいならこのDAWで決まりだと思う。無料版は保存はできないが、無期限でいろんな楽器がいじり放題。FLの楽器の音を聞きたいときに試すといいだろう。
とはいえフリーで無期限で一通りのことを進めたいので、ここからはStudio one3 freeを用いて曲の作り方を話していこうと思う。これを読めばwavファイルに変換し、実際に曲を聞けるところまでできるようになると思うので、妹はもちろんこれからDAWを触る人にはしっかり読んでもらいたい。作業をするにはマウスがあると非常にやりやすいので、マウスを用いて操作することをおすすめする。同じくイヤホンもあるとよい。
ではstudio one 3 primeを開いてみよう。開くと左上に新規ソングを作成というボタンがあると思う。
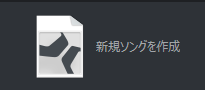
これを押すと新規ソングと書かれた小さいウィンドウが出る。
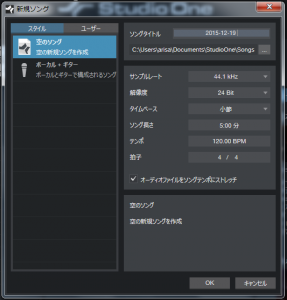
スタイルは空のソングのままで、ここで画面の右上でソングタイトルを付けられるので何かあれば自由につけておこう。ここでタイトルをいじらなくても、曲を作成した日が名前になる。俺は妹の名前を付けておこうかな。ぐへへ… あとは右下にあるOKボタンを押せば作曲画面に移れるぞ。
次は早速楽譜を打ち込んで音を鳴らす段階に入ろう。 画面の右側にインストゥルメントというボタンがある。それを押すとPreSonusと書かれている項目が出るはずだ。その左の▶を押すとSampler,またその左の▶を押すとPresence,またその左の▶を押すとArtist Instrumentsというフォルダが順々に出てくると思う。▶は押すとフォルダを閉じたり開いたりする役割を持っている。そのフォルダをまた▶を押して開くと楽器の入ったフォルダが出てくる。
 上からBass,Combinations,DrumKits,Effects,Guitar,Keyborads…といろんな楽器の種類が表示されているのがわかるだろうか。身近に感じる人も多そうな楽器ということでピアノを使ってみよう。ピアノはKeyboardsに入っている。
▶を押してKeyboadsを開くとアルファベット順に楽器が並んでいるのがわかると思う。Grand Pianoを探して見つけたら、画面中央の、上に小節が書いてある枠にGrand Pianoをドラッグアンドドロップしてみよう。
すると画面にでかでかとピアノが表示される。
上からBass,Combinations,DrumKits,Effects,Guitar,Keyborads…といろんな楽器の種類が表示されているのがわかるだろうか。身近に感じる人も多そうな楽器ということでピアノを使ってみよう。ピアノはKeyboardsに入っている。
▶を押してKeyboadsを開くとアルファベット順に楽器が並んでいるのがわかると思う。Grand Pianoを探して見つけたら、画面中央の、上に小節が書いてある枠にGrand Pianoをドラッグアンドドロップしてみよう。
すると画面にでかでかとピアノが表示される。
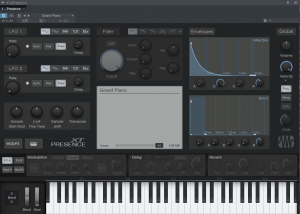
ここで下の鍵盤を押すと、ドラッグアンドドロップした楽器の音が聞ける。楽器の音色がわからないときに試してみるといい。とはいえこれは今回作曲をするうえで使わないものなので、右上の×ボタンを押して閉じてもらって構わない。
うまくGrand Pianoが挿入されればこのような画面がでるはずだ。
![]()
しかしこのままでは音を打ち込む場所がない。
まず、上に小節が書かれているのを確認してほしい。その下の細長い縦棒の部分が小節と対応しており、一番左端の縦棒(1と書いてあるところの下)をダブルクリックすると1から2小節までの縦棒がなくなり、色が変わったのがわかると思う。今の段階で、このようになる。![]()
その色が変わったところをもう一度ダブルクリックすると、ついに打ち込む場所が出てくる。
 まとめると、一度ダブルクリックすると、そこから一小節分の範囲が自動で指定できる。もう一度ダブルクリックするとその指定した範囲だけ音が打ち込める、というわけだ。一小節以上音を打ち込みたい!ってことももちろんあるだろう。その場合は一度ダブルクリックした後に色が変わった部分の右端にカーソルを合わせると、色が変わった部分の範囲を大きくしたり短くしたりできる。そこで詳説してダブルクリックをすればいい。
まとめると、一度ダブルクリックすると、そこから一小節分の範囲が自動で指定できる。もう一度ダブルクリックするとその指定した範囲だけ音が打ち込める、というわけだ。一小節以上音を打ち込みたい!ってことももちろんあるだろう。その場合は一度ダブルクリックした後に色が変わった部分の右端にカーソルを合わせると、色が変わった部分の範囲を大きくしたり短くしたりできる。そこで詳説してダブルクリックをすればいい。
ここからは打ち込みの説明に入る。 この打ち込む場所を編集画面といい、右下にある編集のタブの色が明るくなっているのがわかると思う。このほかにもミックス画面があるのだが、この話はあとでしよう。 編集画面は画面の下半分を使うのだが、画面の真ん中にいろんなボタンがあるのがわかると思う。その左側に矢印、ナイフみたいなの、鉛筆、消しゴム…と並んでいるのが見えるだろうか。主に矢印で範囲を指定しショートカットキーを使い、鉛筆で打ち込み、間違えて打ち込んでしまったときに消しゴムに切り替えることだけわかっていればとりあえず問題ない。切り替えはアイコンをワンクリックすればすぐにできる。おそらく最初は鉛筆モードになっていると思う。(違ったら鉛筆モードに変えてくれ。)
では打ち込んでいこう。音は左側の鍵盤に対応しており、初期位置のままならC3と書いてある場所が見えると思う。Cはドのことで、3は高さを表す。数字が高いほど音が高いと認識していればいい。ちなみに3は基本的な高さの位置である。 打ち込みは下の図の枠内をワンクリックしたところにできる。色が変わるので、どこに打ち込んだかすぐ分かるはずだ。その右端をクリックしてつまむと、左右に長さが変えられる。音の長さを変えているわけだ。 そうしてとりあえず、テキトーに打ち込んでみた例がこれだ。
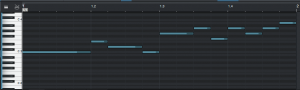
では実際にどういう音が流れるのか聞いてみよう。画面の下あたりにもいくつかアイコンがあるのがわかるだろうか。

その中の▸を押すと曲が流れる。その時に白い縦線が移動してるのがわかるだろうか。この縦線が通ったところの音が鳴る仕組みになっている。もしここで音が鳴らなかったら、白線がどこか先に移動していて音が鳴らない可能性がある。その場合もとりあえず読み進めてほしい。とりあえずこのままだと白い縦線が流れたままになってしまうので、■ボタンを押そう。■ボタンは停止ボタンで、白い縦線を止められる。 ここで白い縦線が数小節先まで行ってしまったので、一番最初に戻したい。と思う人はたくさんいるだろう。そこで、■ボタンの左にある|◀というボタンを押すと、白線の位置を一番最初まで持ってこれる。しかし、まだ自分の打ち込んでいない小節まで白線がいってしまうのは面倒くさいと感じる人もいるだろう。そこで図のように、小節の真上にある長~い横線に注目してもらいたい。(編集画面の横線でも、画面上側にあるどちらの横線でもよい。)
![]()
ここもまたクリック→左右に動かして範囲を指定できる場所になっており、とりあえず自分の打ち込んだところまで引っ張ってみよう。
![]()
引っ張った後に画面下にあるアイコンの●の隣にあるループを表しているようなアイコンがあるのがわかるだろうか。
 それをクリックして▶(曲再生ボタン)を押すと先ほど指定した範囲の間をずっとループすることができる。作業をするうえで便利なので覚えておいてほしい。
それをクリックして▶(曲再生ボタン)を押すと先ほど指定した範囲の間をずっとループすることができる。作業をするうえで便利なので覚えておいてほしい。
次はさらに広い範囲の小節を打ち込んでみよう。といっても、画面上側の色の変わっている部分の右端をつまんで左に持っていけば範囲を広くできる。とりあえず3小節目まで範囲を指定した。だが下画面は1小節から2小節しか表示されていないので、この写真のところにあるバーを少しだけ右側にずらしてみよう。
![]()
すると2,3小節目に移動できたはずだ。ここからまた好きなように打ち込んでいけばいい。
ここで便利な矢印について説明しよう。同じメロディーを打ち込みたいときに、再び同じメロディーを一つ一つ打ち込むのでは、時間もかかるし面倒くさいだろう。そこで、矢印をクリックし、矢印モードに切り替えよう。切り替えたら、コピーしたい箇所をクリックして囲うことができるようになるので囲ってみる。すると囲われたところがオレンジ色になる。ここでCtrl+cを押してコピーする。貼り付けはCtrl+vでできるのだが、その前に何小節目に張り付けるかを指定しなければならない。どこに張り付けるかは、白い縦線がある位置を最初に張り付ける位置として決まっており、もちろん白い縦線は矢印や鉛筆のどの状態でも簡単に動かすことができる。小節を表す数字の下に、白い点があるのがわかるだろうか。そこをクリックすると、その小節に対応した位置に白い縦線を移動させることができる。なので貼り付けしたい小節を決めて、そこに白い縦線を移動させて貼り付けをすれば楽にコピー&ペーストができる。
次は使用楽器を増やそう。今はまだGrand Pianoしか使っていないので、先ほどと同じように使いたい楽器をフォルダから選んでドラッグアンドドロップ。この後の手順も同じで、どこの小節に音を打ち込みたいかダブルクリックで指定、またダブルクリックして編集画面を出す…これを繰り返してまずは自分の思うように曲を作ってみよう。 またGrand Pianoを使いたくなった時は写真のようにクリックするだけで切り替えられる。ここで注意してほしいのがGrand Pianoを編集しているつもりで別の楽器の編集をしていた…ということだ。もちろん、Ctrl+z(1つ前に行った動作に戻る),Ctrl+c(コピー),Ctrl+v(コピーしたのを張り付ける),Ctrl+s(保存、これについては次に詳しく説明する)といったショートカットキーは使えるので、慌てずに対処してほしい。また逆に、この曲ではこの楽器使わないし、編集画面から消したいなぁと思ったときは画面上部の左側に楽器名が表示されている箇所を右クリック→トラックを削除で消すことができる。
次は保存とwavファイル化について説明しよう。セーブは人生にもつけてほしいと切に願う。 曲は進捗が出たらこまめに保存しておこう。保存は先ほども記述した通り、Ctrl+s、あるいは画面の左上にあるファイルタブ→保存をクリックすればできるぞ。ここまで来ればあとはwavファイル化について知っておけばとりあえず曲は作れる。本来やらなければならない、曲を打ち込み終えたときのいろんな処理についても後に説明するので、とりあえず曲が完成してなくてもいいからwavファイル化をしてみよう。
まずはwavファイルに変換したい範囲を選択する。ループさせる時に、小節の上の薄い横線を伸ばして、範囲を選択したのを覚えているだろうか。あれと同じ方法で薄い横線をクリック→左右に動かすことで範囲を決定してみよう。
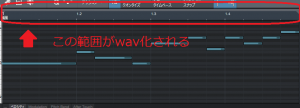
決定し終えたら左上にあるソングタブ→ミックスダウンをエクスポートを選択。すると小さいウィンドウが表示される。
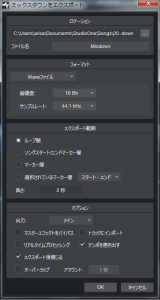
ここでwavファイル名を変えられるので、自分のわかりやすいよう(曲名など)に変えてみよう。それが終わったらOKを押す。するとwavファイルが完成し、どこに置くかを聞かれるので自分のわかるとこに置いておこう。 (ここに来るまでに、クリッピングというエラーのためにwavファイル化できなかった場合、その対処法を後に書いてあるので、そちらを参考にしていただきたい。) ファイルはダブルクリックすれば聴けるので、一回聞いてみよう。………うん、音が……小さい。と感じる人はいないだろうか?それもそのはず、曲を作ってから音量に関しての調整を全く行っていないのだ。音自体をできる限り大きくしたり、楽器ごとの音の大きさのバランスを取ったりすることをミキシングといい、少し複雑な話になるが、これから簡単にまとめて話すので安心して聞いてほしい。
では音量の上げ方とクリッピングについて話そう。フリーのDAWでやる分に関してはこれから話すことを抑えていれば、十分に曲が作れるはずだ。 まずはまたStudio one primeを起動しよう。最初の画面で最近使ったファイルという項目が右側にあるので、そこで先ほどいじっていたファイルを選択し開く。今までは編集画面を使っていたが、右下にあるミックスをクリックすると、ミキシングをするための画面になる。この画面についても簡単に説明しておこう。
 一番右側にあるスピーカーが全体の音量を表す。その真ん中にある上下に動かせるバーを動かすと、簡単に全体の音量が調節できる。しかし音量を大きくし過ぎてしまうと、クリッピングという現象が起こり、wavファイルに変換できなくなってしまう。クリッピング(クリップともいう)は音割れしている状態を示し、イメージとしては容量オーバーを起こしてしまった箇所がクリッピングを起こすと考えるといい。じゃあどうやって音を大きくするの?と思う人もいるだろう。ここでは簡単に音を大きくする方法を紹介しよう。
まずは曲全体の音を大きくすることにこだわるのではなく、メロディーを大きくしたり、逆にベースは小さくしたり…と楽器一つ一つの音量のバランスを考える。それからミックス画面で楽器ごとに音量を変えていくとよい。
一番右側にあるスピーカーが全体の音量を表す。その真ん中にある上下に動かせるバーを動かすと、簡単に全体の音量が調節できる。しかし音量を大きくし過ぎてしまうと、クリッピングという現象が起こり、wavファイルに変換できなくなってしまう。クリッピング(クリップともいう)は音割れしている状態を示し、イメージとしては容量オーバーを起こしてしまった箇所がクリッピングを起こすと考えるといい。じゃあどうやって音を大きくするの?と思う人もいるだろう。ここでは簡単に音を大きくする方法を紹介しよう。
まずは曲全体の音を大きくすることにこだわるのではなく、メロディーを大きくしたり、逆にベースは小さくしたり…と楽器一つ一つの音量のバランスを考える。それからミックス画面で楽器ごとに音量を変えていくとよい。
クリッピングを起こすとこのように赤く表示される。
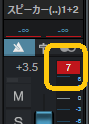
なので赤く表示されないぎりぎりまで少しずつ調整をしておこう。
また曲のここの部分だけ音を小さくしたい!というときもあるだろう。その場合は編集画面に戻り、ここの部分を見てもらいたい。
![]() 一つの部分だけ修正するときは、一つを選択し、上下に動かして音の大きさを変えられる。複数の部分を直したい場合は矢印マーカーでその範囲を囲み、上下に動かすと同じように変えられる。うまく使うと部分的なクリッピングにもうまく対処できるようになるので是非とも覚えておこう。
一つの部分だけ修正するときは、一つを選択し、上下に動かして音の大きさを変えられる。複数の部分を直したい場合は矢印マーカーでその範囲を囲み、上下に動かすと同じように変えられる。うまく使うと部分的なクリッピングにもうまく対処できるようになるので是非とも覚えておこう。
ここまで分かればDAWを触ることにあまり抵抗がなくなるのではないだろうか。妹にも早くこの記事を読んでもらって俺やDAWを触ってもらいたいなぁ………。
最後に、曲っぽい曲にするために個人的に必要なことを簡単にまとめておく。
①コード コードとは、曲の雰囲気やイメージを生み出すために使うもの…と俺は思って使っている。あるとないとじゃ大違いで、メロディーが違うのにどこか似てる曲がある…と思ったらコードが同じだった…ということがある。よく例としてド、ミ、ソの生み合わせが挙げられるが、コードはちゃんとした理論がありこれもそれに沿っている。コード進行でググるといろんなコードがあるので、気に入ったコードを使ってみるといい。もちろんコードに著作権はないので安心しよう。また初心者が曲を作るときは、コード進行に沿ってメロディーをつけていくと作りやすいと思う。俺はコード進行に合わせて鼻歌歌って作った曲が、自分の中で一番いいメロディーが作れたと思っている。
②ドラム ノリのいい曲をつくるのには欠かせない楽器。主にバスドラム、スネアドラム、ハイハットを用いて演奏する。リズムパターンはググっていろいろ試してみよう。またここではStudio one primeでドラムの各部分の名称を表示させるやり方を紹介する。Drum Kitsからなんでもいいのでドラムをドラッグアンドドロップして編集画面にすると、編集画面の方の鉛筆マークの下にドラムのアイコンがあるのがわかるだろうか。そのドラムアイコンをクリックするとそのすぐ右側にスパナアイコンが現れるのでそれをまたクリックしてみよう。すると画面にウィンドウが現れるので、左下の+文字の右側をクリックしてGM Drumsを選択、OKを押すと各名称が現れる。これで作業がしやすくなるだろう。
③ベース ピアノを習っていた人は左手の役割を思い出してほしい。主に右手でメロディーを引き、左手でそれに添えるようなことをしていたのではないだろうか。俺はピアノでいうところの左手がベースだと思っている。ベースはメロディーに合わせて一オクターブ音を下げたもの(たとえばメロディーがC3なら音は同じでもC2のもの)を使ったりするとメロディーが際立つ。
④メロディー ベースやコードと合わせる時に思ったより音が合わないって人は意外といるんじゃないだろうか。ここでピアノの鍵盤を見てほしいのだが、ドの隣はシとドの#になっているのがわかると思う。この隣り合った音は同時に鳴らすと濁って聞こえてしまう。暗い雰囲気や怪しい感じを表すメロディーを作るならあえて隣り合った音を合わせるとなかなかそのような雰囲気の曲が作れるが、それ以外は使いこなすのが難しいので隣り合う音はなるべく避けることをお勧めする。
とりあえず、妹に伝えたいことは一通り書けた気がする。ずいぶん長い文章になってしまったが、自分に必要な部分だけ読めばそんなに時間はかからないはずだ。しかし俺の自論が多めに含まれているので、もしかしたらよりいい方法や考え方もあるだろうし、文章や用語的にあまり正しくない使い方をしてしまっている部分もあるかもしれないが大目に見てやってほしい。